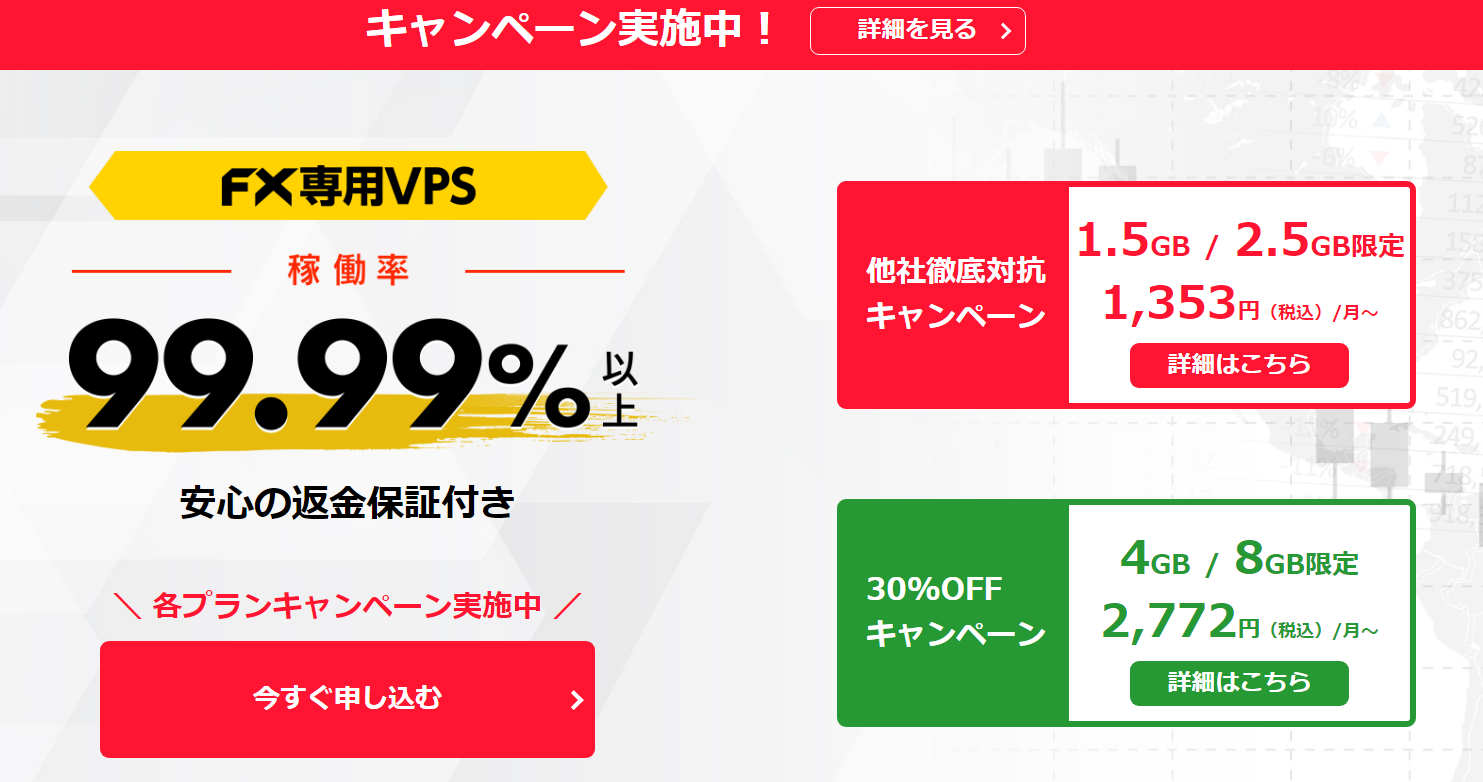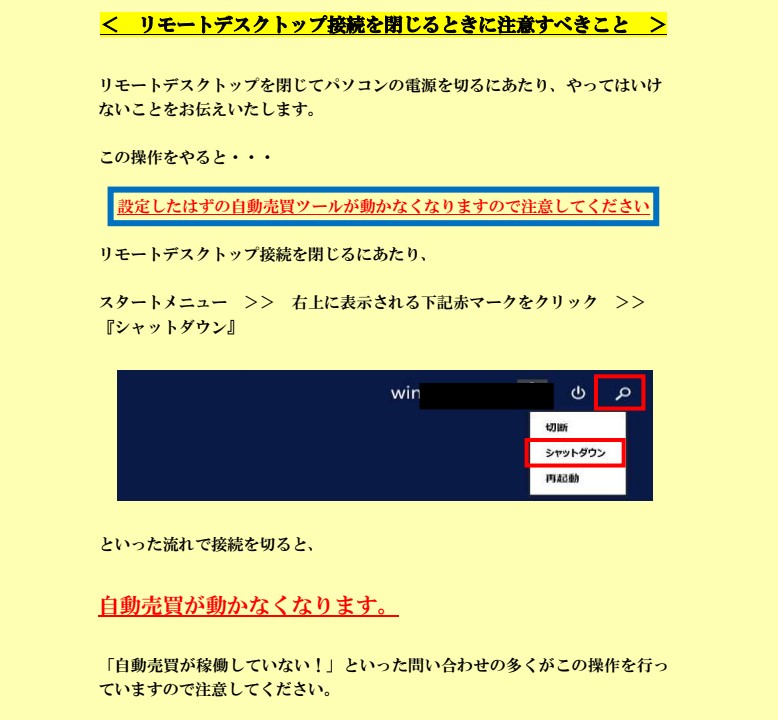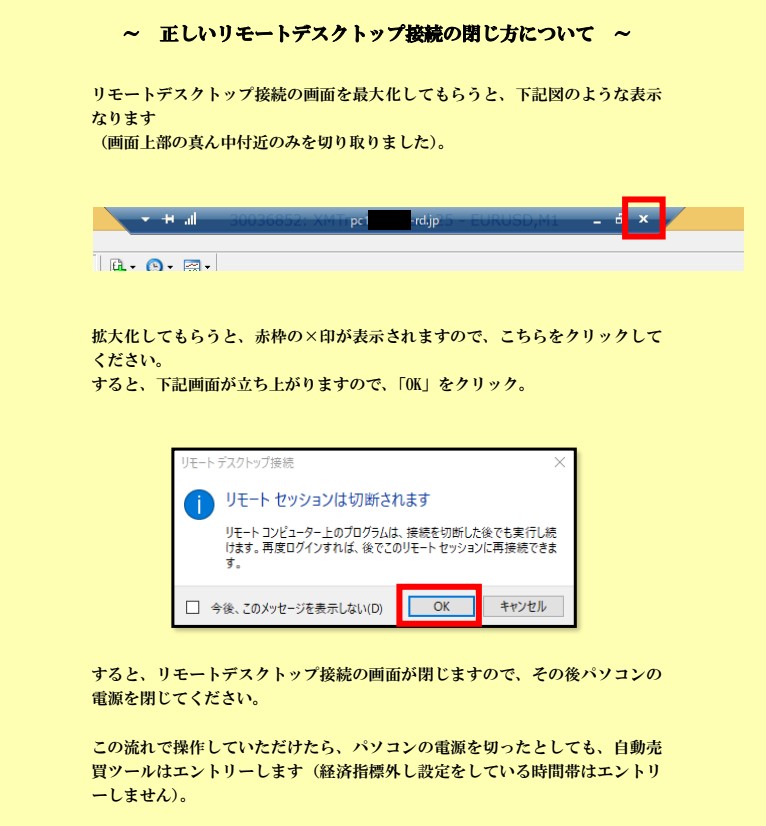(ゴールドキング) 導入・設定マニュアル
当マニュアルでは VPS の準備、自動売買システム設定までの手順をご紹介します
<EA 受取までの流れ>
- ・XMTradingの証券会社でで新規口座開設、
追加口座開設お願いします。
リンクから口座開設していただかないとお渡しすることができません
- LINEに口座番号をご連絡ください。確認いたします。
- 確認取れましたら、口座キーとプラネットシステム送付します
- 自動売買システム を 24 時間稼働させる VPS を準備します
- VPS に MT4 をインストールし、自動売買システムをセットします
- 証券会社口座に証拠金を入金
- 稼働
XMの新規 口座開設方法マニュアル
XM 追加 口座開設方法マニュアル
1. VPS を準備する
MT4 で EA (自動売買ソフト) を運用するためには、本来であれば常時パソコンを稼働させおく必要があります。
しかしご家庭のパソコンで 24時間稼働を続けると大きな負荷がかかり、意図しないマシンの停止や再起動により、取引ができなくなり機会損失に繋がってしまいます。そこで活躍するのが VPS です。
| VPS (Virtual Private Server) とは? |
インターネット上にある 24 時間安定稼働してくれるレンタルパソコンとお考えください。
以下の URL から VPS のお申し込み下さい
https://admane.jp/ad/p/r?_site=2500&_article=1953&_link=8078&_image=8628
1.1 VPS の申し込み方法
- 以下ページの「今すぐ申し込む」ボタンをクリック
- 申込ページで、プランとお支払い期間を選択
現在はキャンペーン期間中の為、月額料金 30% OFFが永久適用される
4 GBプランの 1ヶ月払いがおすすめです。
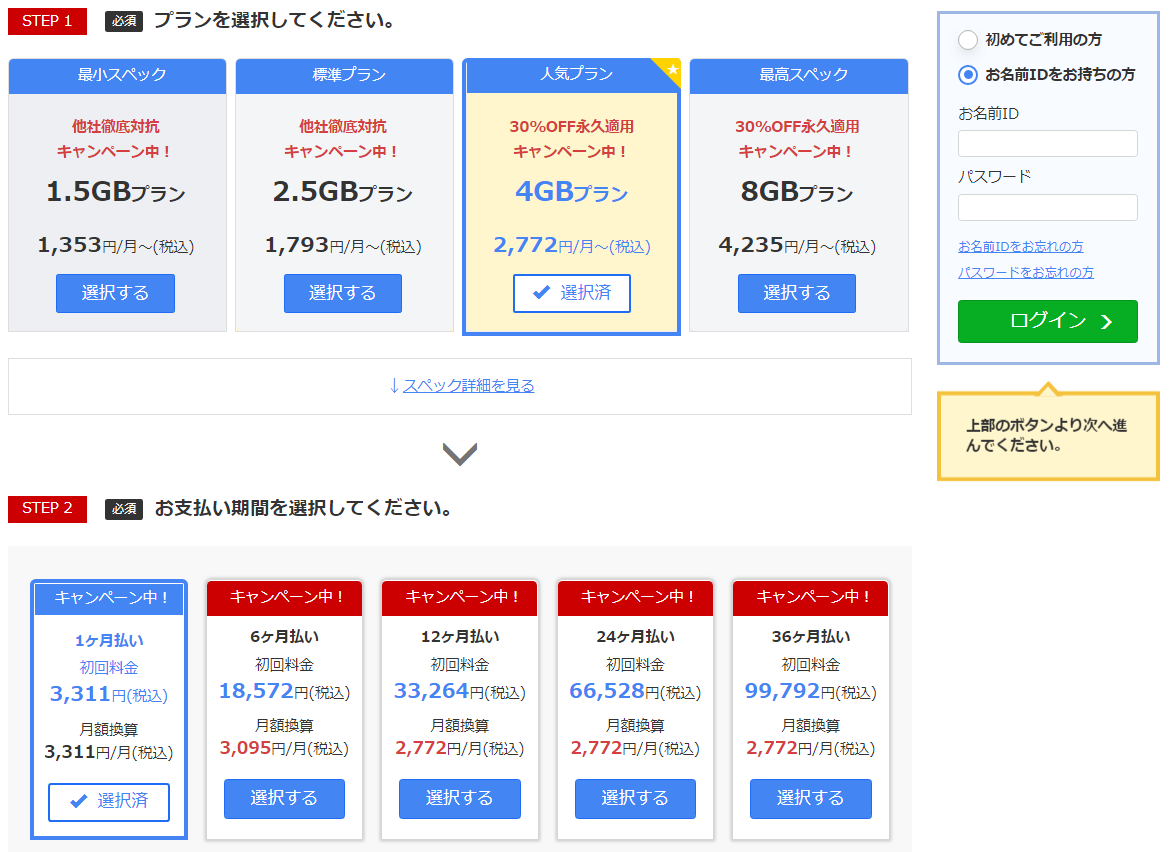
お名前.comの会員IDを持っていれば、会員IDとパスワードを入力してログインします。
お名前.comの会員IDを持ってなければ、右上の「初めてご利用の方」選択
メールアドレスとパスワードを入力して、会員情報を登録してください。
- ログイン、もしくは会員情報登録完了しましたら、支払方法を選択して
「申込む」ボタンをクリック。
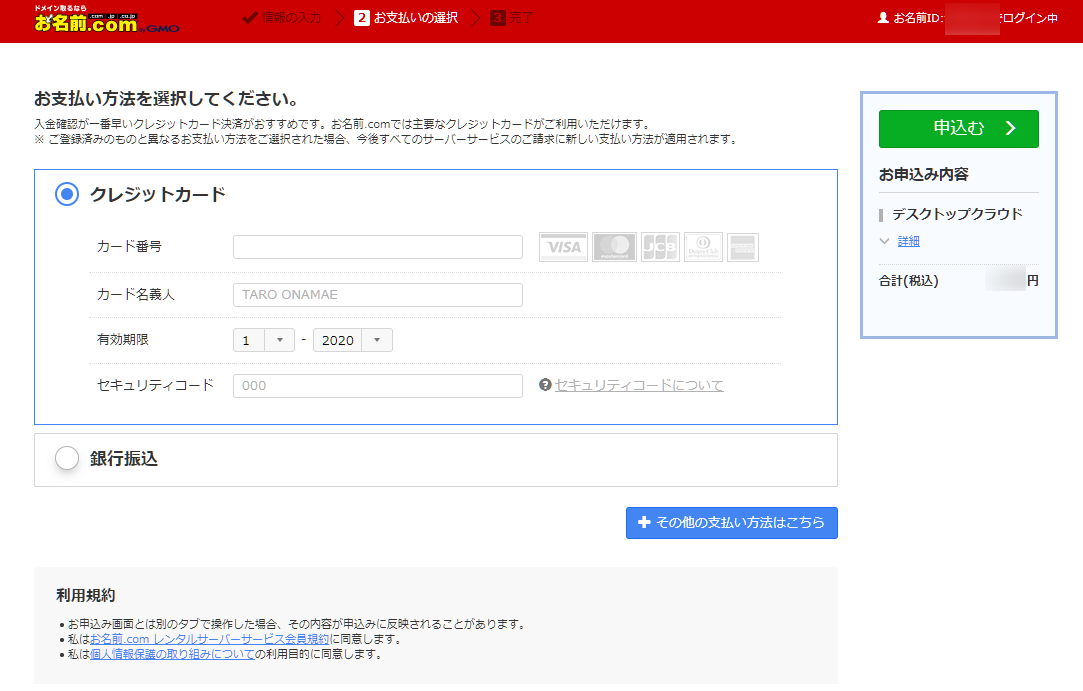
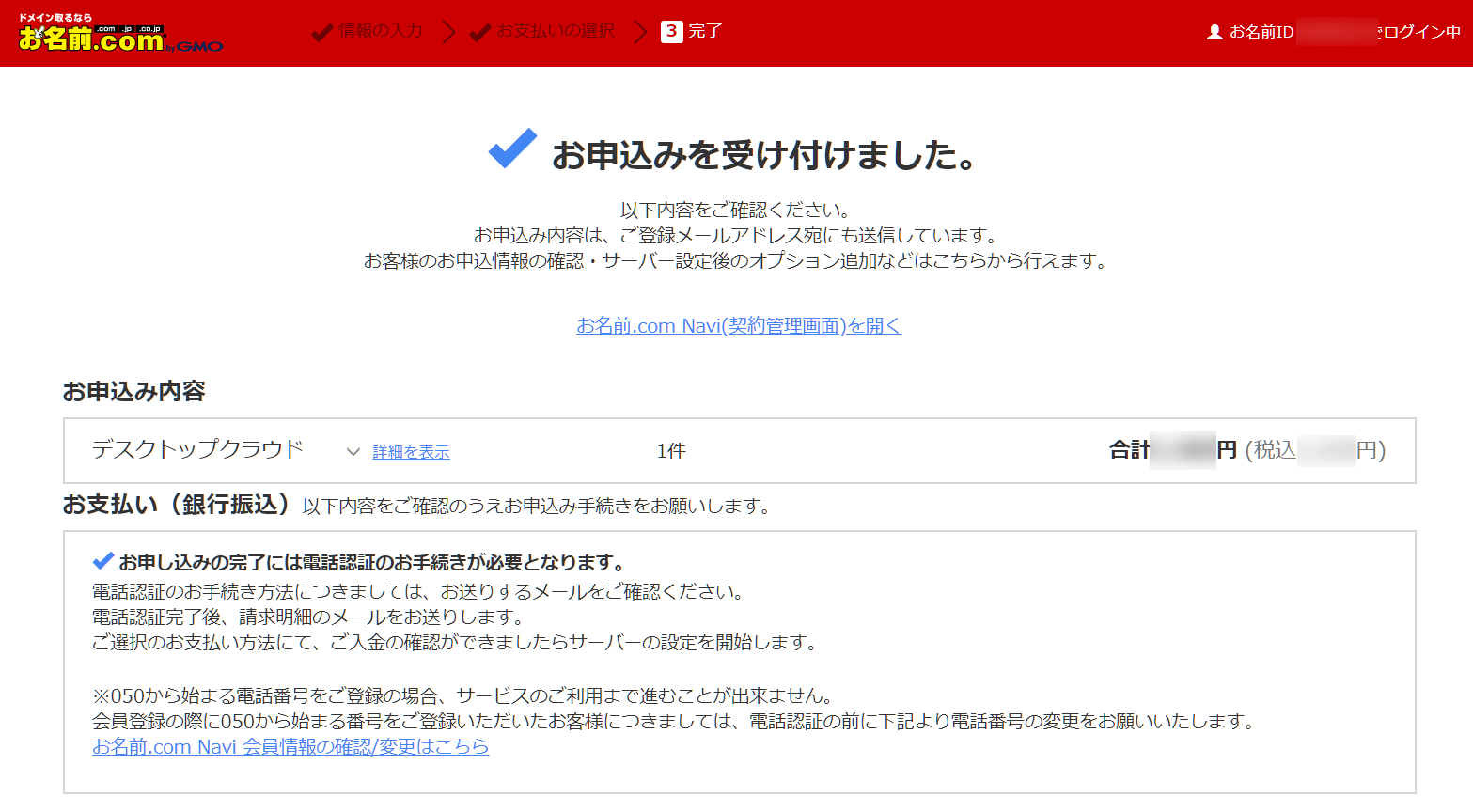
- 申込が完了すると、申込内容が登録メールアドレスに送信されます。
「[お名前.com] デスクトップクラウド お申込み確認」という件名のメールが届きますのでご確認ください。
メール本文に電話認証用URLがあるので、最後に本人確認のため電話認証を行ってください。「電話を受ける」をクリックし、送信されてきたPIN番号を入力します。
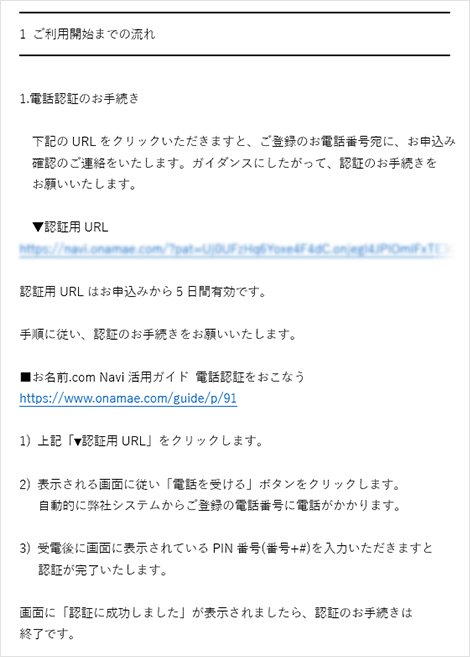
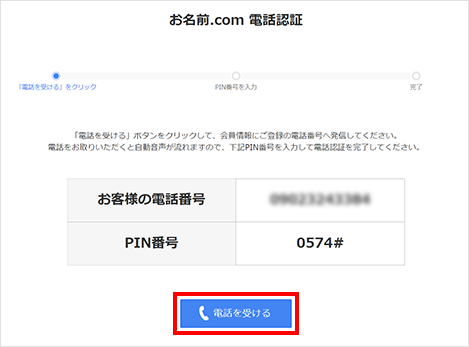
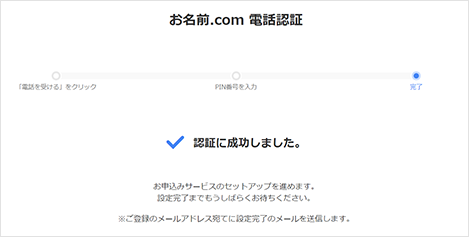
⑤ 完了すると、「[お名前.com] デスクトップクラウド サービス設定完了」という件名のメールが届きます。これで申込完了です。
1.2 VPS の初期設定方法
リモートデスクトップ接続を行うためにはコントロールパネルにてパスワードの設定が必要となります。
① お名前.comの「会員ID」と「パスワード」にてコントロールパネルにログイン
▼デスクトップクラウド コントロールパネル https://cp10.win-rd.jp/Login
② コントロールパネルにログインすると、ポップアップが表示されますので
「パスワード設定」をクリックし、接続用のパスワードを設定します。
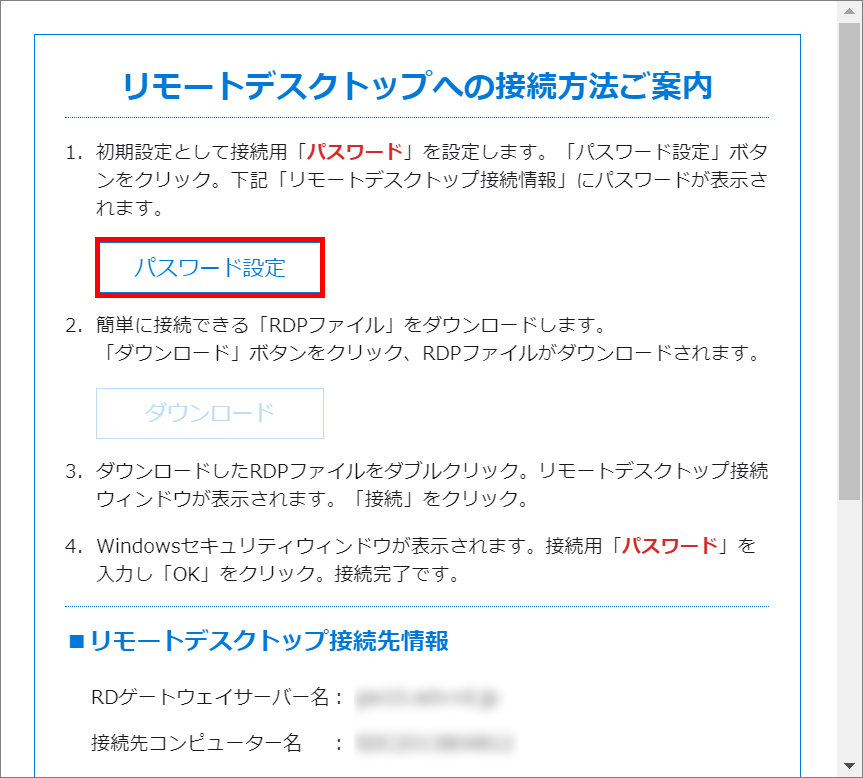
- ポップアップが表示されない場合、「コントロールパネルホーム」にお申込みいただいたプランが一覧表示されていますので、該当プランの「このコンピューターを選択」をクリックしてください。
③「リモートデスクトップ接続先情報」に接続用「パスワード」が表示されますので、お控えください。
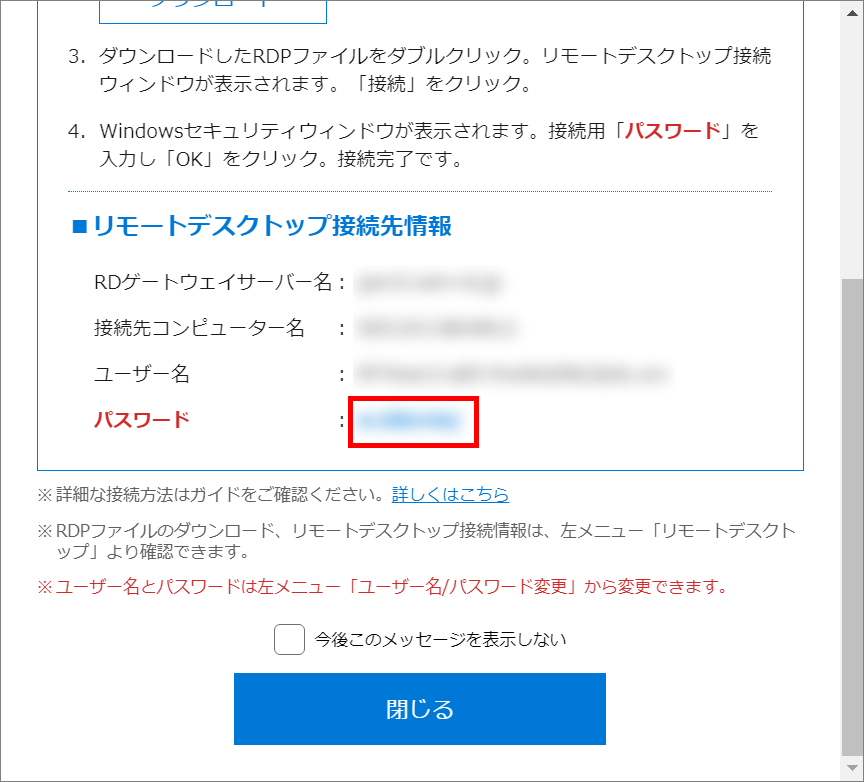
以上で初期設定完了です。
1.3 リモートデスクトップ接続方法
ご利用のパソコンまたは、スマートフォン機種に応じて、以下をご参照ください。
RDPファイルでかんたんに接続する(Windows/Mac)
https://www.onamae-desktop.com/guide/rdp/howto-rdp/23/
iPhone/iPadでリモート接続する
https://www.onamae-desktop.com/guide/rdp/howto-rdp/80/
Androidでリモート接続する
https://www.onamae-desktop.com/guide/rdp/howto-rdp/82/
Macintosh(Mac)のパソコンで接続する
https://www.onamae-desktop.com/guide/rdp/howto-rdp/78/
Windowsのパソコンでリモート接続する
https://www.onamae-desktop.com/guide/rdp/howto-rdp/76/
2. 自動売買システムの設定方法
VPS内でセッティングを行います。
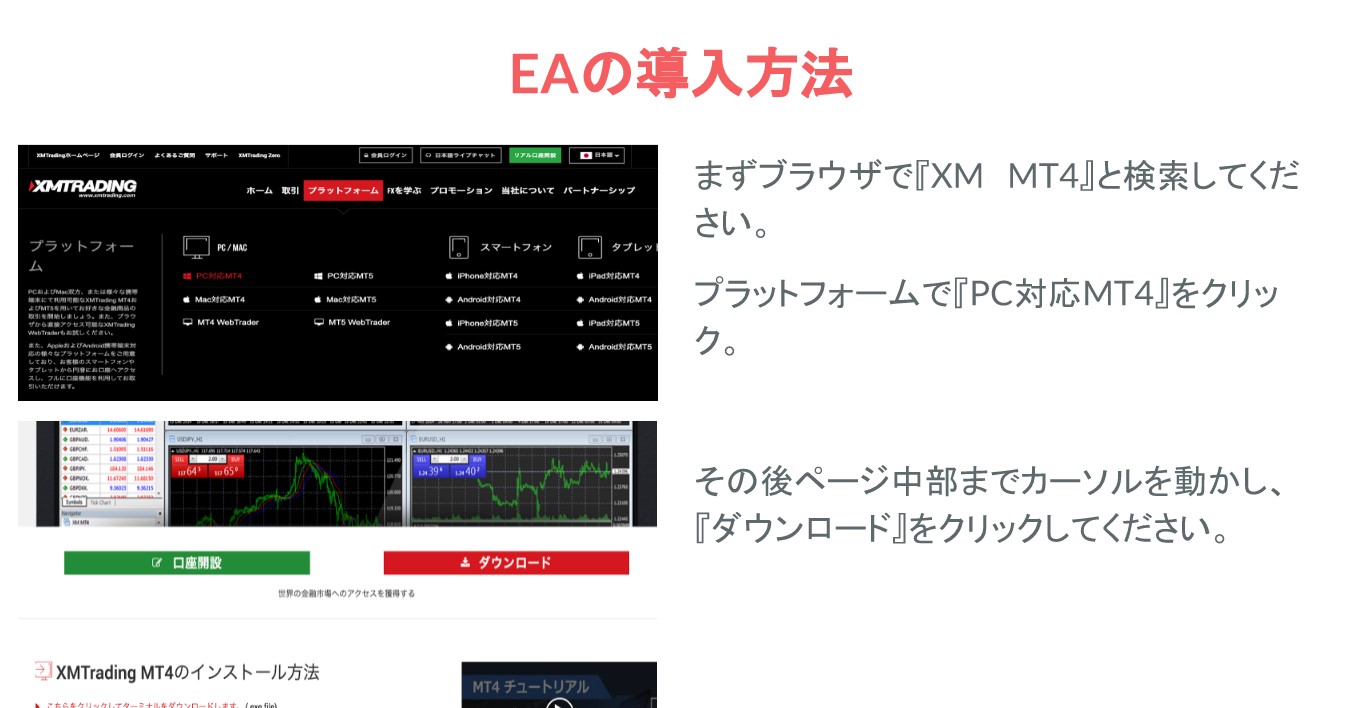
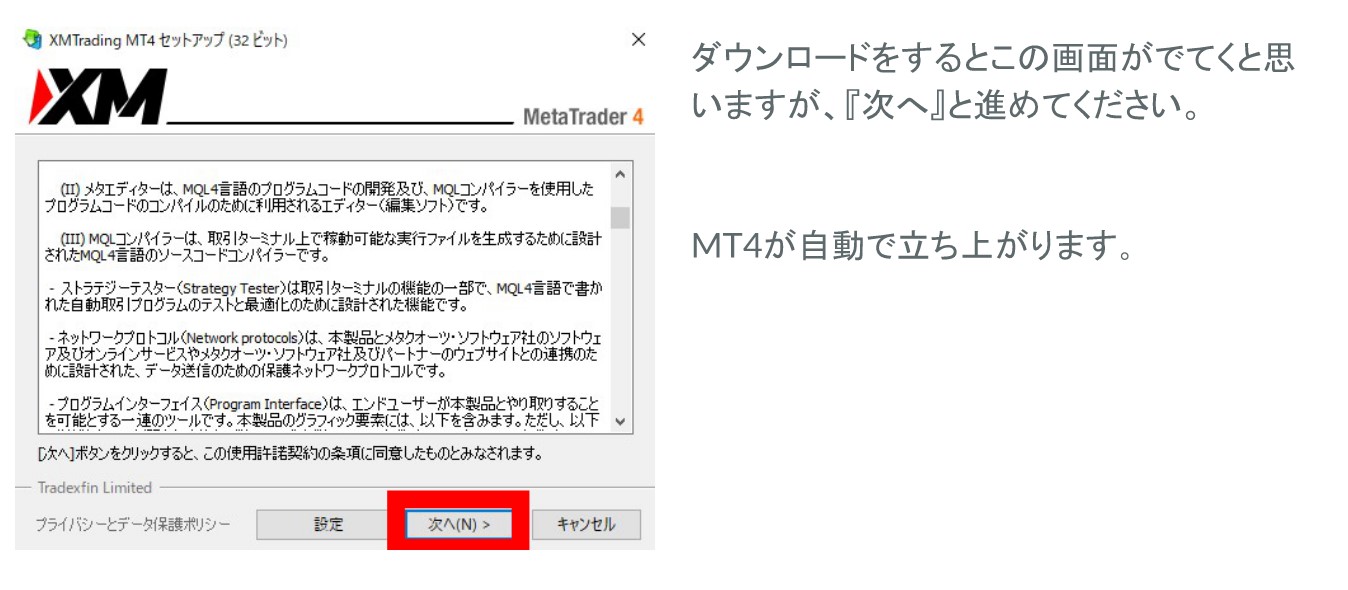
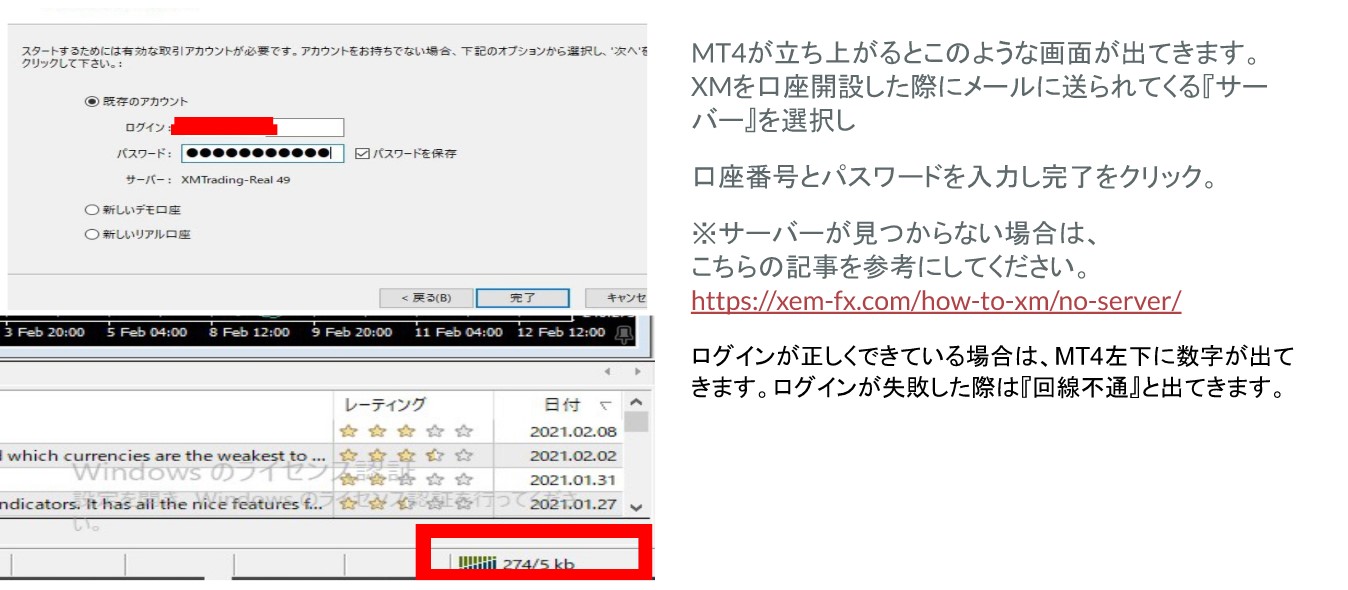
https://drive.google.com/file/d/1oaiXwpC_rpPgpWhwM4Ww7ajkkm5VO9rf/view?usp=sharing
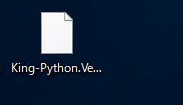 お渡ししたEAのファイルをコピーします。
お渡ししたEAのファイルをコピーします。
その後、MT4左上のファイル⇒データフォルダを開く⇒MQL4⇒Expertsまで開き、こちらにEAのファイルを貼り付けます。
その後、MT4を右上の✖ボタンで消して、再度開き直します。
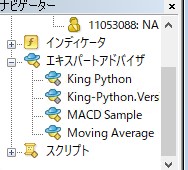 MT4を再起動すると、ナビゲーターのエキスパートアドバイザにEAが反映されます。
MT4を再起動すると、ナビゲーターのエキスパートアドバイザにEAが反映されます。
ナビゲーターが表示されない場合は、表示⇒ナビゲーターをクリックしてください。
では、次にEAを導入するチャートを出します。
ファイル⇒新規チャートで通貨ペアを選択してください。
チャートは15分足 GOLD ビヨンドはXAU/USDc に設定して下さい。口座は1口座に一つの通貨ペア推奨です。
 ・認証システム
・認証システム
公式LINEでお渡しした認証システムを入力してください。
・マジック番号①
他のEAと被らないようにしてください。
基本的にデフォルトで問題ありません。
・マジック番号②
同上
「認証システム」を間違えてしまうとEAは稼働しません。
このような表記がでる場合は、「認証システム」を確認し、チャート右上にある顔マークをクリックし変更してください。
それでも記載が消えない場合は、公式LINEにご連絡ください。
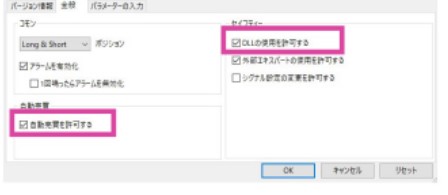
全般→ 赤枠 2点にチェックを入れてください
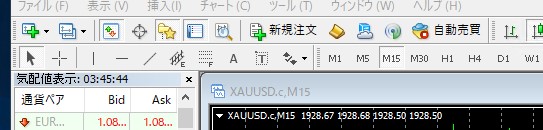
ヘルプ下の自動売買のアイコンが最初は赤色です。
こちらをクリックし緑色にしてください。
これでEAは稼働します。
EAは必ず入金後に稼働させてください。
入金前にEAを稼働させるとエラーが多発し、一時的にその口座が利用できなくなる場合があります。

パラメータ設定

。
・Lots
推奨に合わせてロットの変更をしてください。 30万円毎に0.01
・マーチン倍率、ナンピンPips幅 ナンピン回数 デフォルトが基本状態です。(わからない場合そのまま)
・週末(金曜)エントリーを行うか
true→週末もエントリーを行う
false→設定時刻以降新規エントリーはされずナンピンor利確はされる、設定した月曜日の時刻にエントリー始まる
EA稼働開始時刻 MT4時間で15時から動かしたい場合は 15 と入力
EA稼働停止時刻 MT4時間で23時から動かしたい場合は 23 と入力
・EAの停止時刻以降ナンピンを行うか
true→停止時刻以降もナンピンを行います
false→停止時刻以降はナンピンを行いません ※ナンピンを行わないため決済が入りにくくなります
・EA稼働状況
どれを選択してもナンピン及び既存のポジション決済後にシステムが変更されます
新規エントリーの中止→新規エントリーはせず、ポジションを持たない
買いのみ→買い方向へのエントリーのみ行います
売りのみ→売り方向へのエントリーのみ行います
エントリーモード→買いと売り、両方エントリーを行います。
・損切り金額を入力→入力した金額に含み損が達すると全決済されます
・ナンピン幅変更機能
ナンピン幅を変えるかどうか
true→変更します ナンピン幅を変える含み損
日本円で入力
変化させるナンピン幅→ナンピン幅を変える含み損(円)に達した場合入力したナンピン幅に変更されます(ポイント)
例)設定例です (証拠金30万)
金曜日の5時(MT4時間)以降は新規エントリー行わずナンピンと決済のみ 週明け月曜日の5時に稼働開始
毎日、2時(MT4時間)稼働開始し、16時に停止(新規エントリー行わない)
あとはデフォルトです。

◎補足
3. 自動売買システムの停止方法
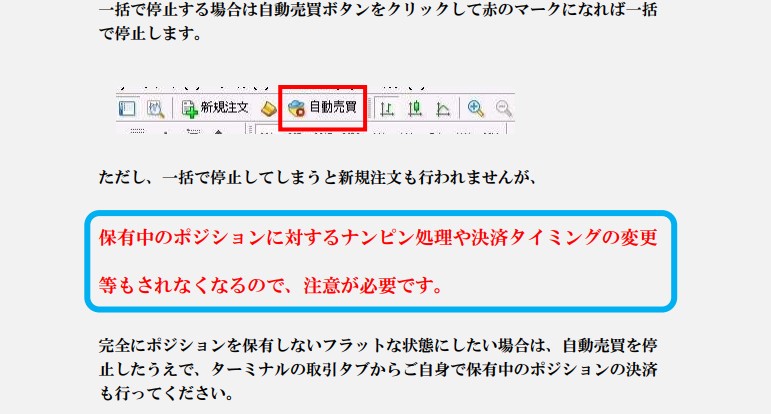
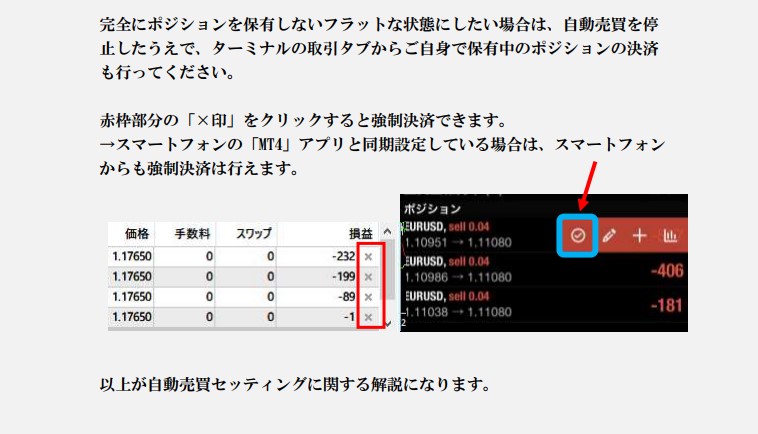
4.プラネット2 システムの設定
MT4へのシステム導入は上記「プラネット」と同じです。
システムファイルを ファイル→データーフォルダを開く→MQL4→Expertsにコピー→再起動
推奨通貨は4通貨 EUR/JPY GBP/JPY GBP/USD EUR/CHF
新規チャートで4通貨作成します
すべて5分足になります
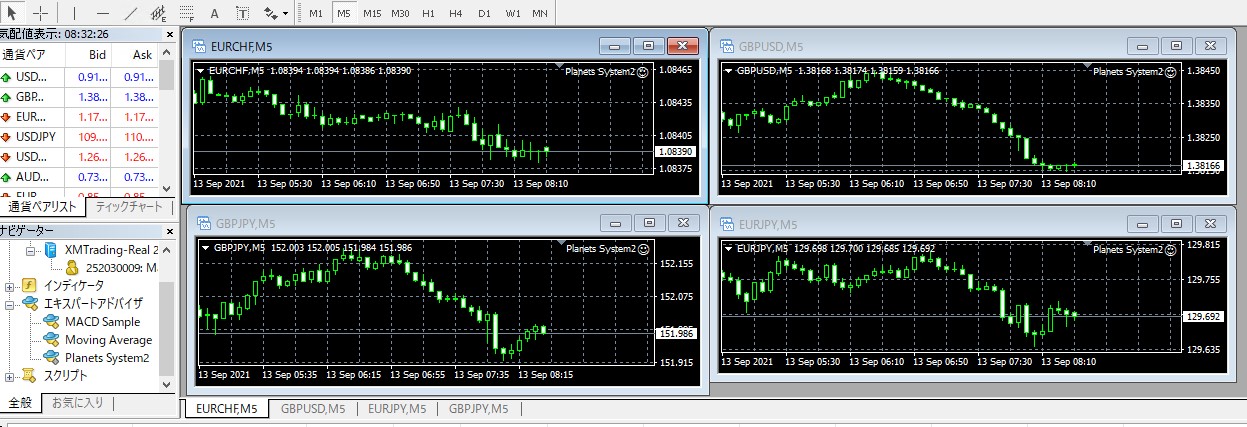
各チャートに、エキスパートアドバイザに表示されているPlanets System2をドラッグ&ドロップで
放り込みます。(上記の導入参考)
一般の設定も上記参考 自動売買 DELl チェック
パラメーター設定
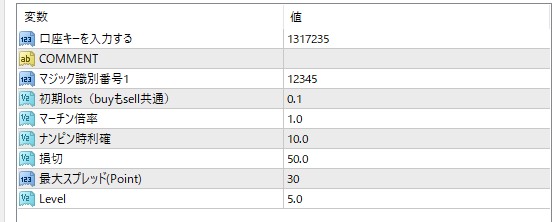
※GBP/JPYのみ最大スプレッド45で設定